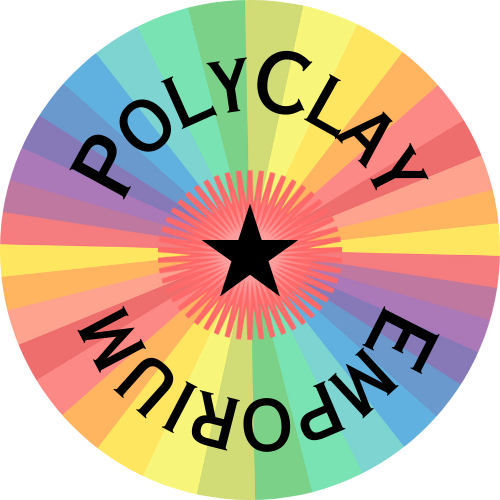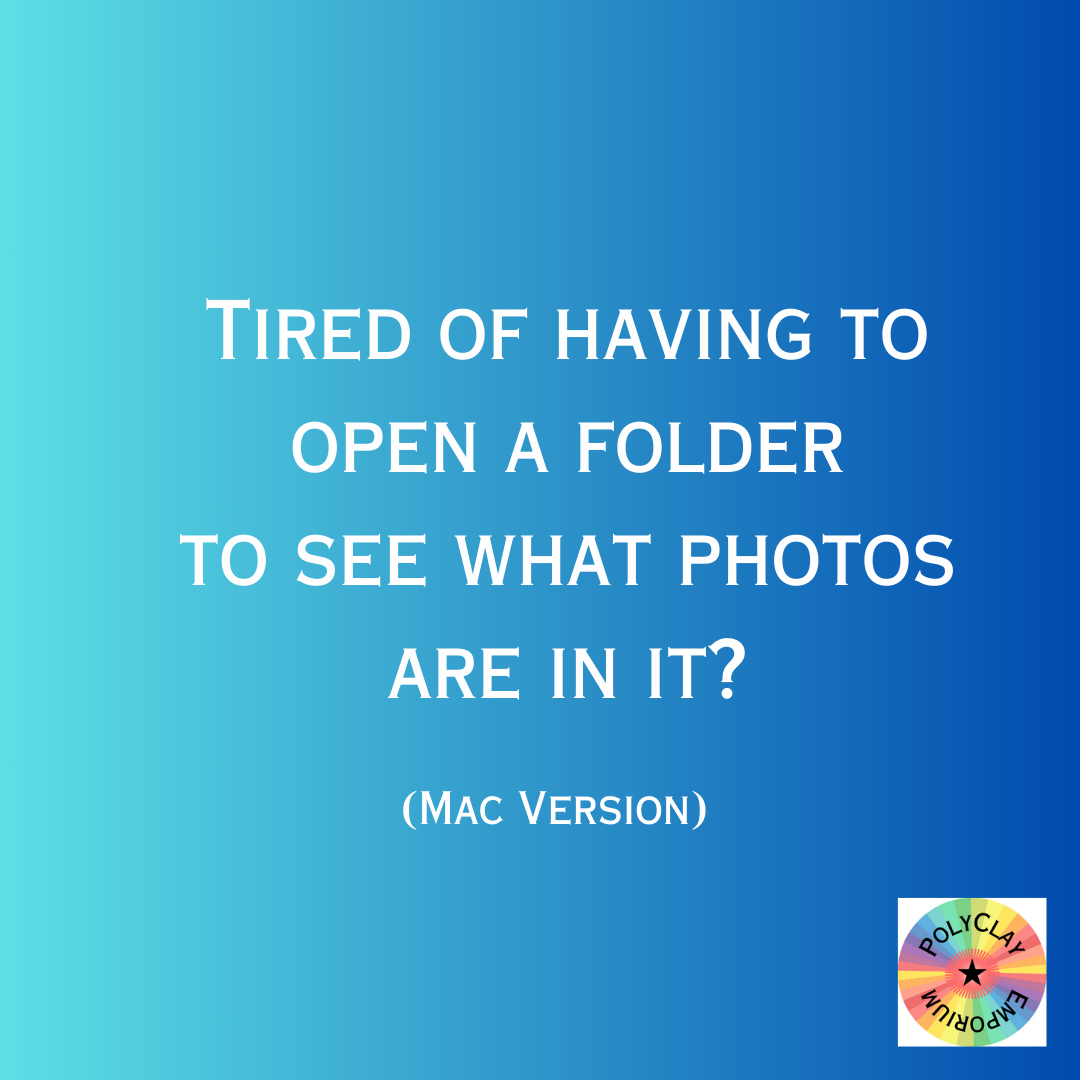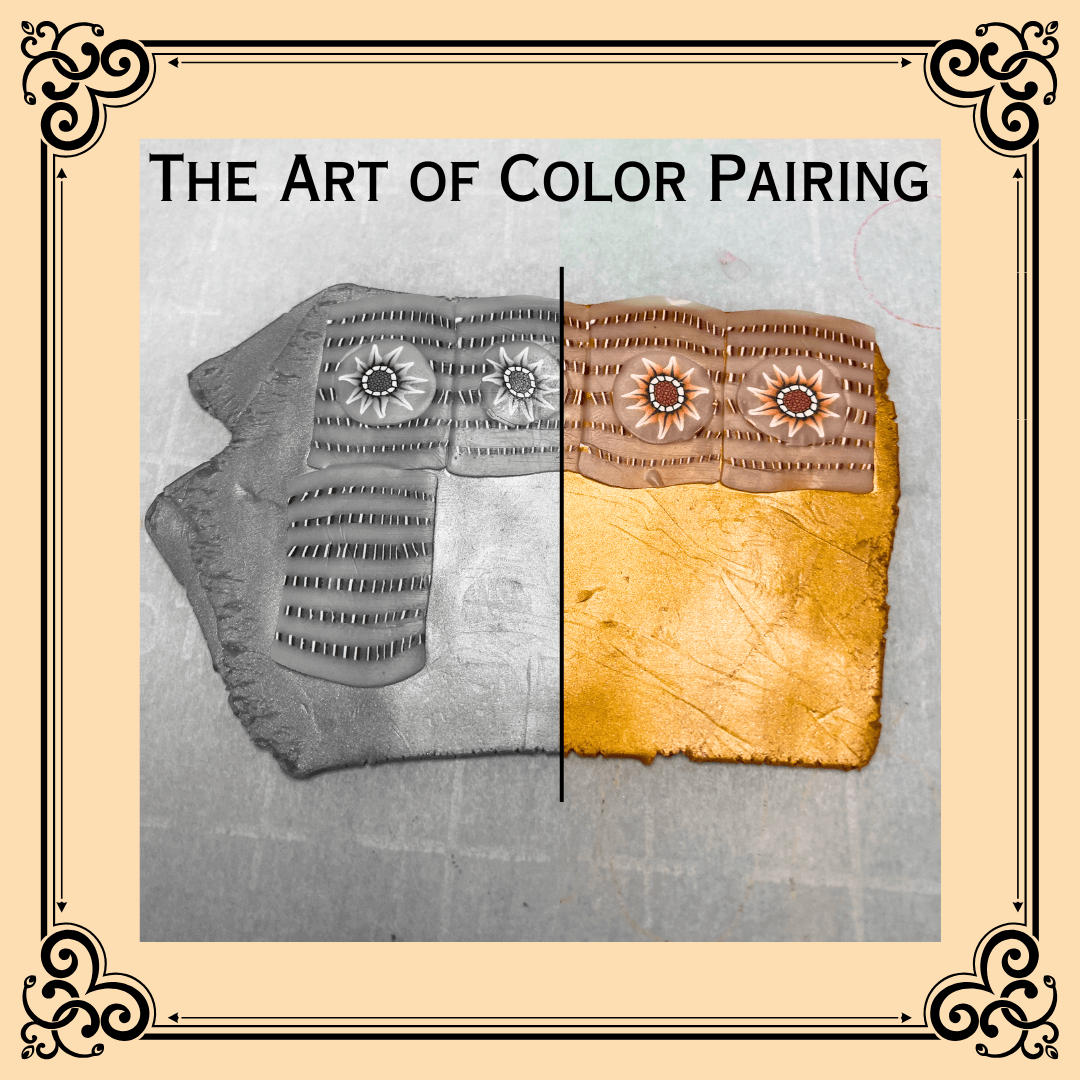Do you ever find yourself frustrated while searching for specific product photos on your Mac? You're not alone. As a fellow visual artist, I often faced the same challenge. The default folder icons provided no insight into the contents, leading to endless clicking and scrolling. The good news? I recently found a game-changing solution that really speeds up my workflow: customizing icons with product photos.
Here's how to do it:
The Frustration :
Like many Mac users, I relied on the standard icons to organize my files. Unfortunately, this system proved inefficient when dealing with a large number of product photos. Each folder looked identical, providing no visual cues as to its contents. As a result, I wasted time opening multiple folders in search of the right images. This took up enough time that I was getting really frustrated.
The Discovery :
There's got to be a way to put photos on these icons, I thought. I explored the customization options available on my Mac. After some research and lots of deadends and outdated information, I found a few methods that look hopeful for letting me to replace icons with other images. I began experimenting with these different methods for customizing icons.
The Solution:
After trying quite a few approaches, I finally found simple yet effective method for customizing icons on my Mac. Here's a step-by-step guide to how I did it:
- 1. Select Your Desired Image: Pick your target icon

- 2. Choose the product photo you want to use as the icon. Be sure that the image is easily recognizable and represents the actual contents. Highlight the photo and copy it.

- 3. If the image is not square, consider resizing it to a square. This will fit more easily into the space allowed for the icon.
- 4. Right-click on the one you want to customize and select "Get Info" from the dropdown menu.

- 5. In the Get Info window that appears, click on the small icon at the top left corner to select it.

- 6. Then, paste the photo you previously copied into the highlighted small icon

- 7. Enjoy Your Customized Icon: Once the new icon is applied, you'll see your chosen product photo displayed prominently instead of the default folder image. This visual cue makes it easy to identify the folder's contents at a glance, streamlining your workflow and saving you valuable time.
The Results :
This customization technique has improved my approach to organizing product photos, types of canes, and other visual details on my Mac. I no longer waste time searching through one generic folder icon after another. Instead, each icon now shows a visually distinct image that lets me know exactly what’s in it. This simple yet powerful solution has improved my productivity and efficiency as a content creator.
In conclusion, customizing folder icons on your Mac is a small change that can yield significant benefits. Replacing generic icons with product photos will streamline your workflow, save time, and enhance your organization. Give it a try and experience the difference for yourself!
For more productivity tips and tech hacks for Crafters, visit here often.